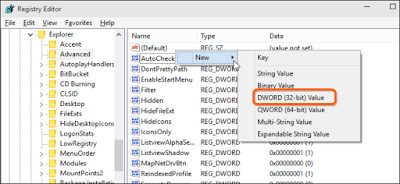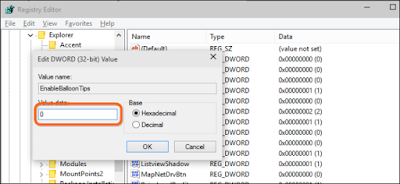Fix System Restore Error 0x81000203
Fix System Restore Error 0x81000203 Easy Fix On Windows Os :-System restore is usually an essential Part of windows Os computer of which really helps to recover your system could possibly help connected with system failing as well as system deterioration and recently while trying to restore the Windows 8.1 laptop to be able to previously day out When i faced a really strange error that has been continually avoiding myself to restore the system that is quite troublesome to take care of.
System Restore Error 0x81000203 Fixed
The actual error states "There seemed to be an unexpected error from the properties page :- System Restore found a mistake. Make sure you try to run System Restore again. (0x81000203) Please close the property Page and test again" every time while trying to configure system restore settings.
In addition while trying to Open up the System Restore the System ended has been showing not any earlier recover points to restore the System to previously time date which has been actually surprising to find out since I keep generating recover Point typically being for the safer part yet this became unpleasant. The more irritating aspect has been that there was clearly simply no correct fix readily available over the web in the detailed stage guidance as well as almost all of the corrects were being such as registry modifying, steps involving third party software’s such as Antiviruses, Tuneup tools and many others and to always be honestly speaking not one of such do the Work.
After The hour involving rigorous research I finally fixed the System recover mistake Or Error "0x81000203" and as a consequence here Let me discuss about detailed guidance about how to solve process Restore recover mistake Or Error
"0x81000203".
How to Fix System Restore Error 0x81000203 Steps to Follow :
- As stated previously mentioned you'll find lots of Fixes on the internet such as registry editing, removing connected with alternative software’s such as Antiviruses, Tuneup utilities and so etc but not one of those perform thus just stay away from these kinds of Fixes along with Steps by the actual down below presented easy Fix that will absolutely fixes the difficulty because it performed in my case.
Press Windows + R button to Open RUN Command box and here type services.msc as shown below and Hit Enter.
- Here look for "VOLUME SHADOW COPY" and make sure that it is "ENABLED" and its startup type is set to AUTOMATIC as shown below.
- Take Note :- To Change the startup type to AUTOMATIC Right click on VOLUME SHADOW COPY and select PROPERTIES and here you can change the startup type as shown below.
- the same for "MICROSOFT SOFTWARE SHADOW COPY PROVIDER" where you need to and make sure that it is "ENABLED" and its startup type is set to "AUTOMATIC".
- That’s all you need to follow and this will surely fix your error.
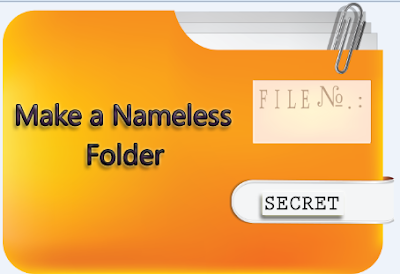







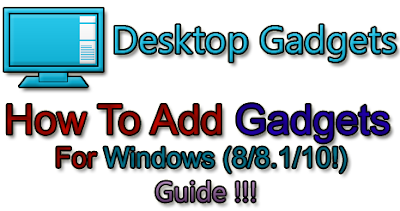
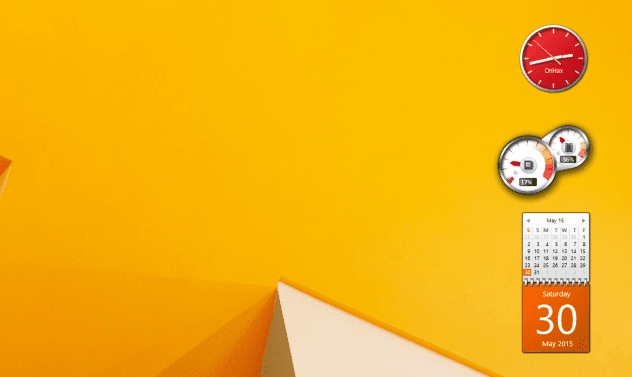
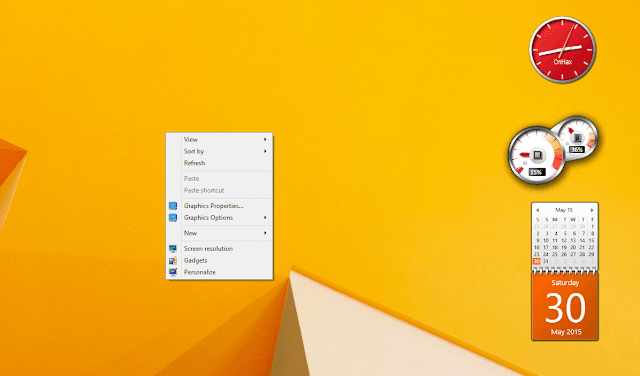


![Choose Personalize [ Windows 8.1] Choose Personalize [ Windows 8.1]](https://blogger.googleusercontent.com/img/b/R29vZ2xl/AVvXsEjNUL5wjBJSFmKi14DJAEEkXL68r_xuxIxXIBjlHcMmCZcWM_FFTRhz8ZSIxR0pGqA3mNt6RfUrBPh0ulotQRPhygZyrhDU72SocLuLmom0ep4lwOuPwxnz1v30S0UDqpSBR4TItfu2yLlL/s640/choose+Personalize+Windows+8.1.jpg)
![Choose Personalize [ Windows 10 ] Choose Personalize [ Windows 10 ]](https://blogger.googleusercontent.com/img/b/R29vZ2xl/AVvXsEj0Sc_K-1MR3UeE719EOROM12ynza6vEJVVDJslz8Qbq0w49R3mEzhBhKFuxoThFa0r6JRGG7B786i0MW6SyqEtPktsTzLoGJR77Mslcr7u0fnapB02tfJczN78V4CQ32zDU0cxy4FcpbT1/s640/choose+Personalize+Windows+10.png)



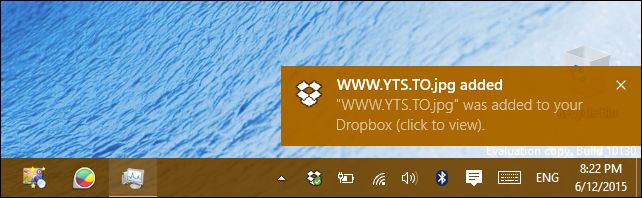
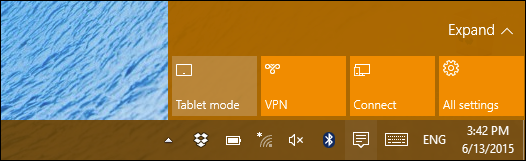
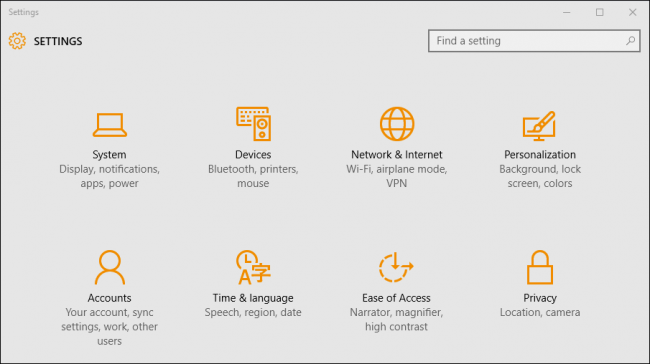
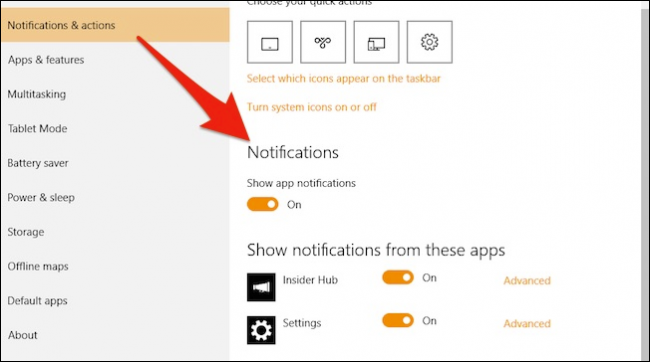
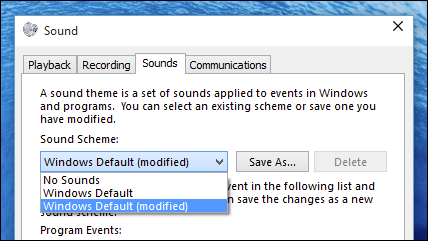
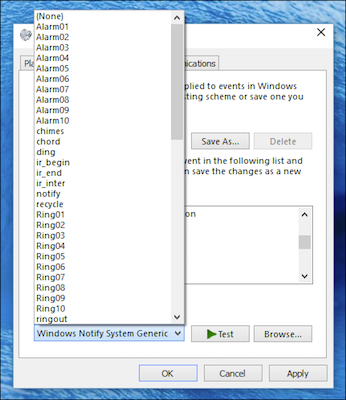

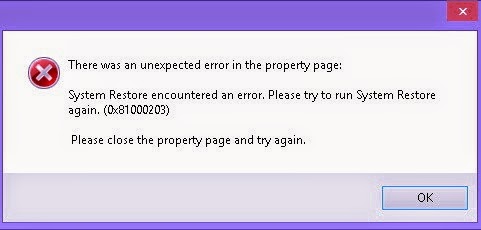
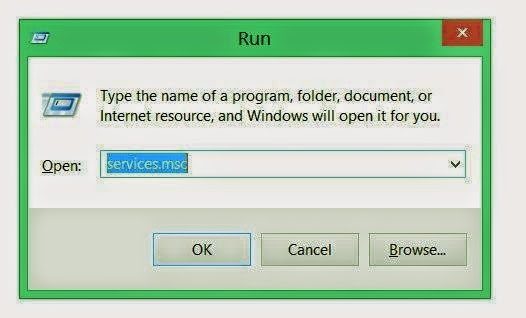
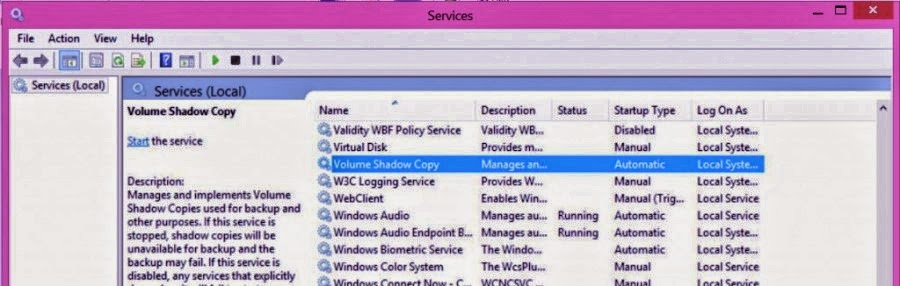


 Where Finding Your MAC Address [Steps To Follow]
Where Finding Your MAC Address [Steps To Follow]
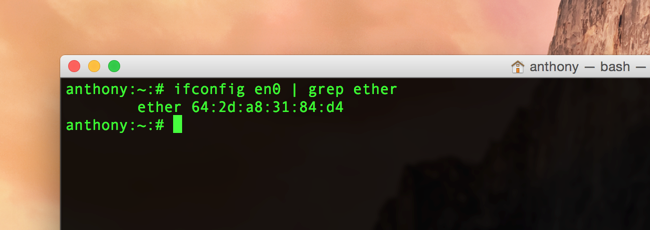

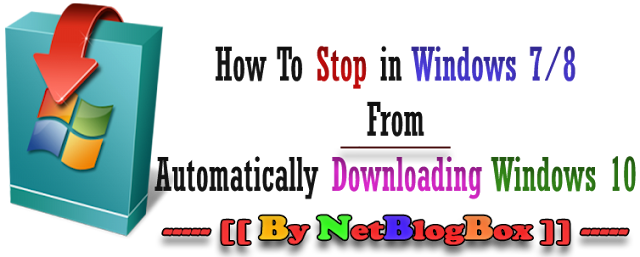
![Registry Editor [ Window 7 ] Screenshot Registry Editor [ Window 7 ] Screenshot](https://blogger.googleusercontent.com/img/b/R29vZ2xl/AVvXsEgEdEz71dxAzgHK7oGwFHUyZr_gkKmL4LFCKs0MGGi4k6-cSFea6OB-UYT7wMqjbzPhtpvw7WaqsHre-2kYjbO9Wg31Wykv2XCg7J4OZ_GW0Q7VILx5wk84YUG8UrjlzgqwLbOeE0Jbxi1z/s1600/Registry+Editor+%255B+Windows+7+%255D.jpg)